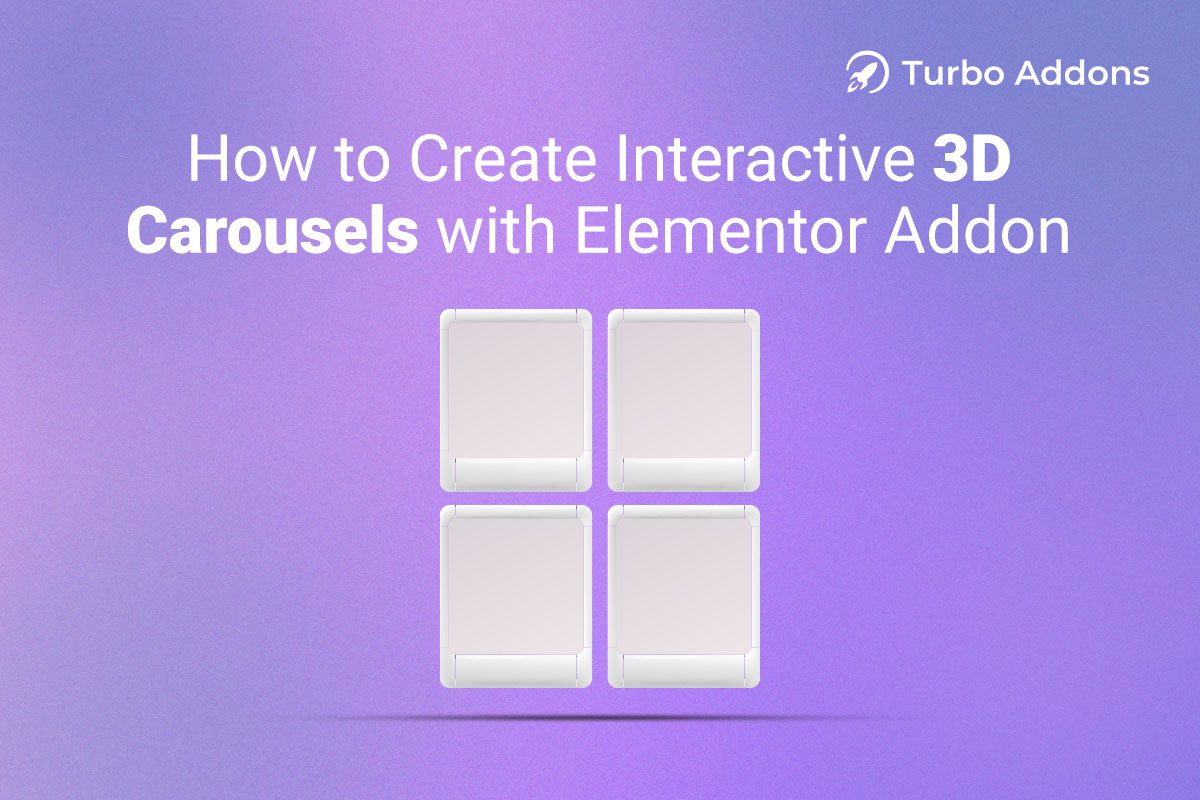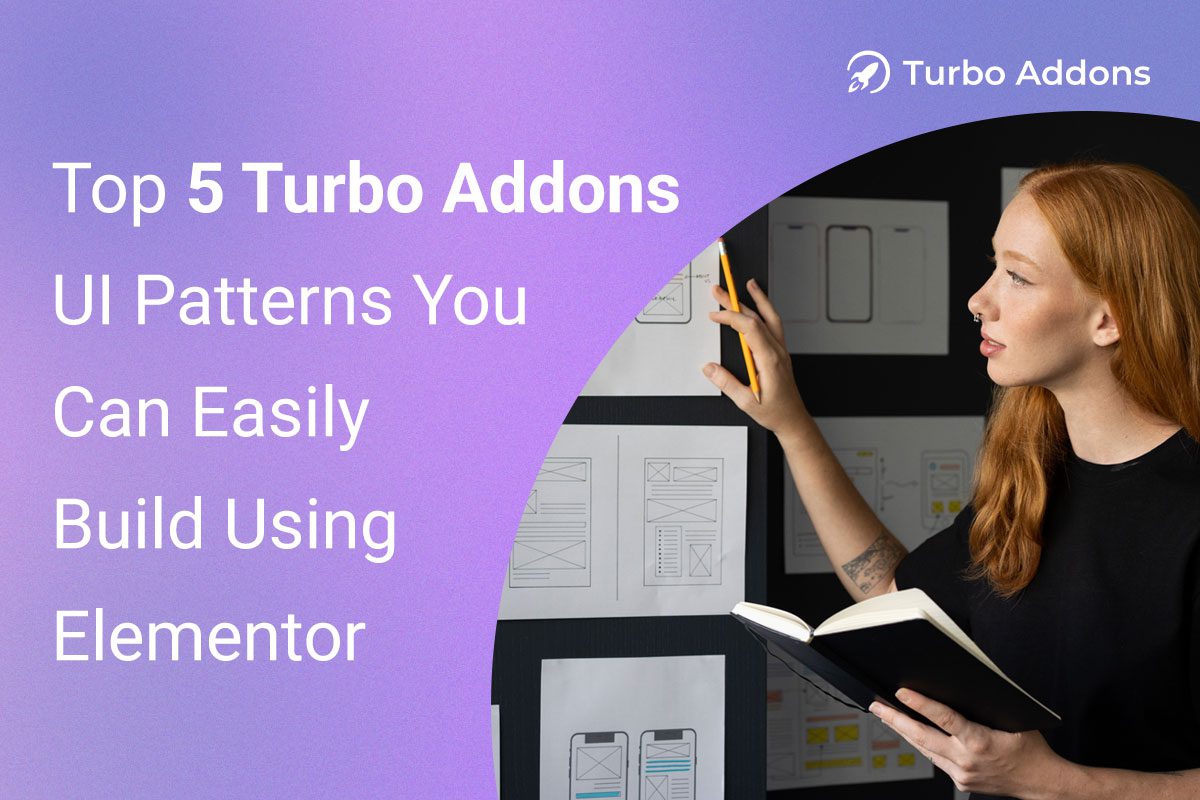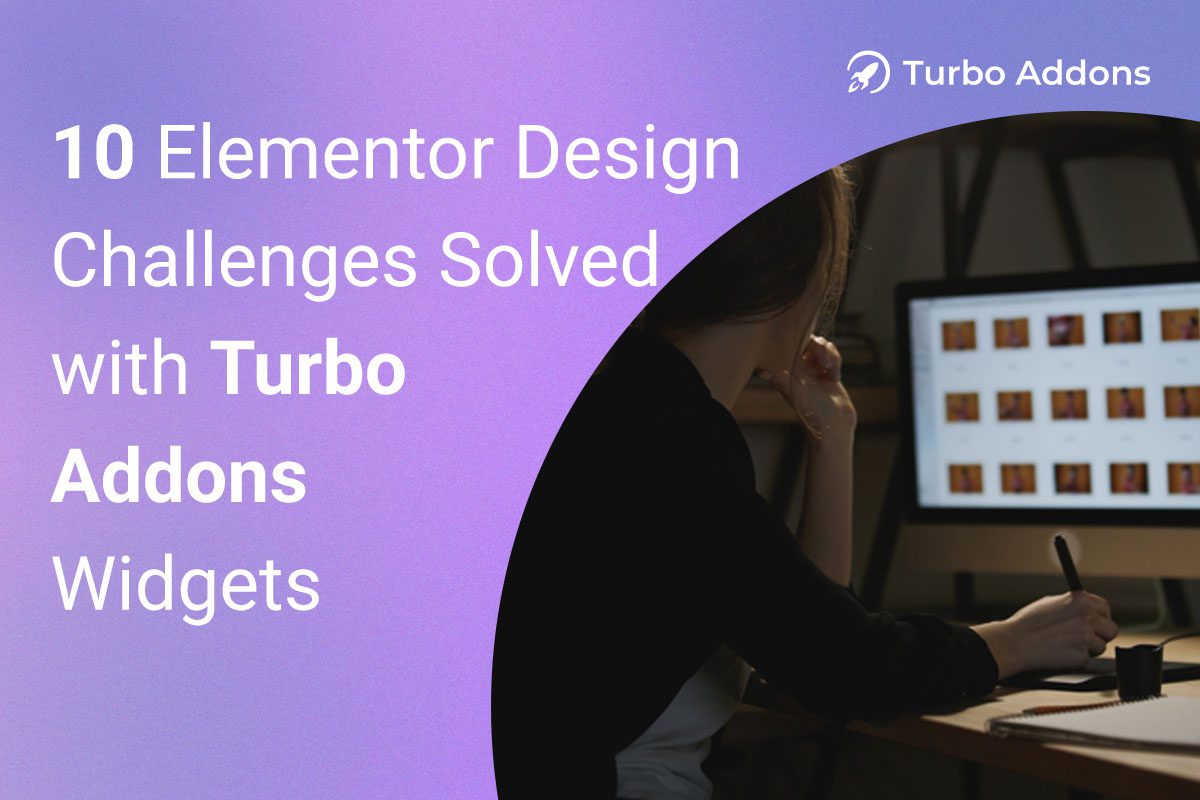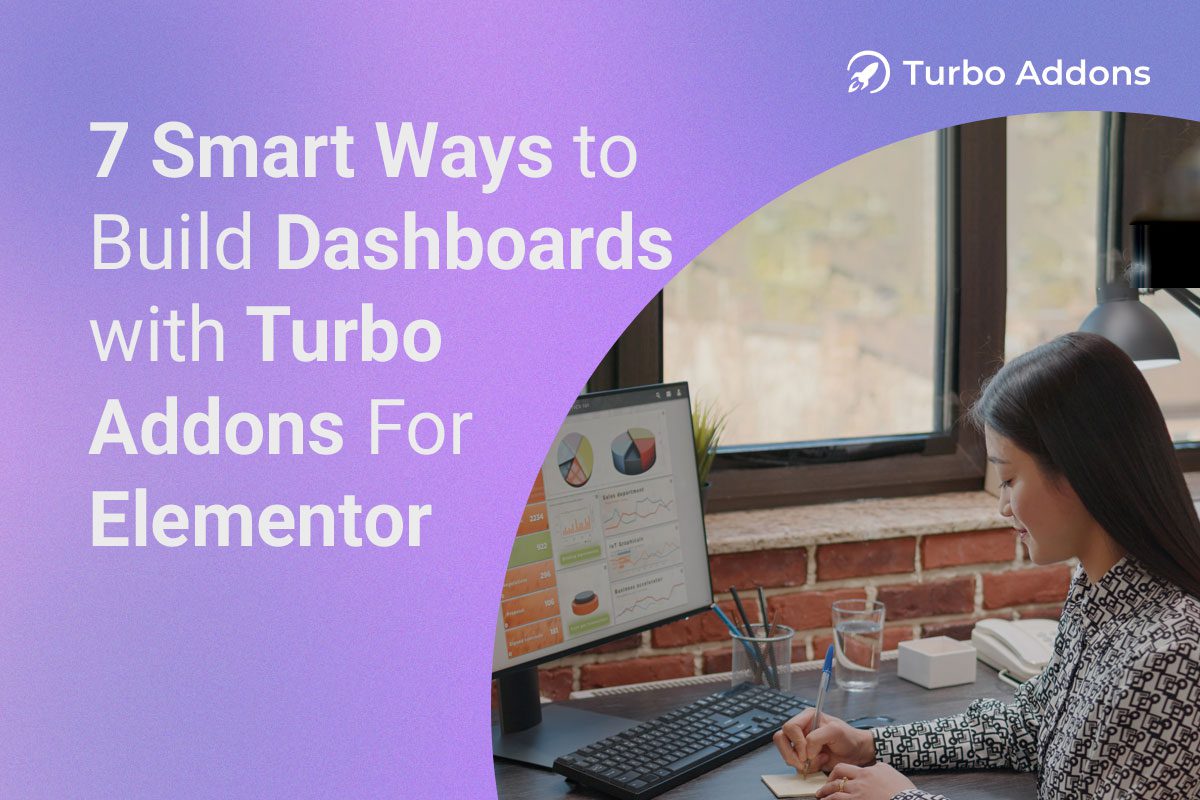Elementor, a powerful page builder for WordPress, has transformed the way users approach web design. One of the standout features that can give your website a dynamic and interactive feel is the 3D Carousel Widget. With the 3D carousel effect, you can create stunning, engaging content displays that capture the attention of your visitors. Whether you want to showcase products, portfolio pieces, customer testimonials, or images, a 3D carousel widget can elevate your design game to new heights.
In this guide, we’ll dive deep into how to effectively use the 3D Carousel Widget in Elementor, walk you through creating interactive designs, and provide you with the best practices and customization tips to get the most out of it.
What is a 3D Carousel Widget?
A 3D carousel widget allows you to create a rotating, interactive display of content in a 3D style. Unlike the traditional horizontal or vertical carousels, this widget gives your visitors the impression that they are viewing objects or images in a 3D space. The carousel widget can be used to showcase images, customer testimonials, portfolio items, products, or other types of content in a visually engaging manner.
The main appeal of 3D carousels is their ability to create an immersive, dynamic experience for users. The visual depth created by rotating elements in 3D space catches the eye, providing an interactive and modern look to your web pages.
Why Should You Use a 3D Carousel on Your Website?

Before we dive into the how-to of building a 3D carousel, let’s first look at the advantages of incorporating this feature into your website:
- Enhanced User Engagement
A 3D carousel offers interactivity that holds the attention of visitors. Instead of simply scrolling through static images or text, visitors can engage with the carousel by rotating and exploring the content.
- Modern and Attractive Design
The 3D effect gives a futuristic, high-tech feel to your website, which makes it stand out from the crowd of traditional flat designs. It’s perfect for businesses looking to showcase their products, portfolios, or services with style.
- Improved Navigation and Information Display
A carousel lets you showcase a large amount of content in a compact space. For businesses with multiple products or categories, a carousel offers a practical and aesthetically pleasing way to present this information.
- Mobile Optimization
Elementor’s 3D carousel widget is built to be mobile-responsive, which ensures that it looks great on smartphones and tablets, providing a smooth and consistent user experience across all devices.
- Customization Flexibility
With Elementor, you can easily customize the 3D carousel’s style, layout, and settings. Whether you need simple slides or advanced effects like hover transitions, the widget offers flexibility for creating the exact look you need.
Step-by-Step Guide to Using the 3D Carousel Widget in Elementor
Now, let’s walk through the process of creating a 3D carousel using Elementor’s 3D Carousel Widget. Follow these simple steps to get started.
Step 1: Install Elementor and Turbo Addons
If you don’t already have Elementor installed, here’s how to do it:
- Install Elementor – Navigate to your WordPress dashboard, go to Plugins > Add New, and search for Elementor. Install and activate it.
- Install Turbo Addons (or any similar add-ons) – Go to Plugins > Add New and search for Turbo Addons. This plugin will add advanced features, including the 3D carousel widget. After installation, activate the plugin.
Once installed, you’ll have access to the 3D Carousel Widget within Elementor.
Step 2: Create a New Section for Your Carousel
- Open Elementor Editor – Go to the page you want to edit and click Edit with Elementor.
- Add a New Section – Click the Add New Section button and select the structure that best fits your content. You can opt for a single column or multiple columns, depending on the layout of your website.
- Drag and Drop the 3D Carousel Widget – From the Elementor sidebar, search for 3D Carousel and drag the widget to your section.
Step 3: Adding Content to the 3D Carousel
Once the 3D carousel is on your page, it’s time to add your content. This can be images, text, or any other type of content you want to showcase.
- Content Tab – Under the Content tab in the widget settings, you’ll find options to add the content for each slide.
- Title: Add a title for each slide. For example, if you’re showcasing products, this could be the product name.
- Image: Upload an image that represents your content. Make sure the images are high-quality and fit the theme of your website.
- Description: Write a brief description or any other relevant content that you want to display.
- Link: You can add a link to each slide, which is useful if you want the carousel items to direct users to a product page, service, or blog post.
- Title: Add a title for each slide. For example, if you’re showcasing products, this could be the product name.
- Add More Slides – Click the Add Item button to add as many slides as you need for your carousel. You can keep adding content until the carousel has the desired number of items.
Step 4: Customizing the 3D Carousel
Now that you’ve added the basic content, it’s time to customize the look and feel of your 3D carousel.
- Layout Customization – In the Layout section of the widget settings, you can adjust:
- Number of Slides to Show: Control how many items appear at once in the carousel.
- Slide Direction: Choose whether the carousel moves horizontally or vertically.
- Carousel Height: Set the height of the carousel for optimal display across devices.
- Number of Slides to Show: Control how many items appear at once in the carousel.
- Style Settings – Under the Style tab, customize the following elements:
- Slides Style: Set padding, margins, and background colors for your slides. This is where you can make each slide match your brand’s visual identity.
- Carousel Navigation: You can add previous and next buttons, as well as customize the arrows’ appearance (e.g., color, size, and shape).
- Slide Animations: Choose from several animation options for how the carousel slides should transition, such as sliding, fading, or zooming.
- Slides Style: Set padding, margins, and background colors for your slides. This is where you can make each slide match your brand’s visual identity.
- Hover Effects – One of the most exciting features of the 3D carousel is the hover effect. Under the Advanced tab, you can customize the hover effects to trigger actions such as scaling the image, rotating the slide, or changing the opacity. This effect adds an interactive element that encourages users to engage with the carousel.
- 3D Effect – You can enhance the 3D effect by adjusting the carousel’s perspective, rotation speed, and distance. For example:
- Perspective: Controls the visual depth of the carousel. The higher the perspective value, the more pronounced the 3D effect.
- Rotation Speed: Adjust how quickly the slides rotate in 3D space.
- Slide Spacing: Modify the space between the slides to fine-tune the 3D look and feel.
- Perspective: Controls the visual depth of the carousel. The higher the perspective value, the more pronounced the 3D effect.
Step 5: Mobile Optimization
It’s essential to ensure your 3D carousel works well across devices. With Elementor, you can adjust the settings for different screen sizes to make sure the carousel looks great on desktops, tablets, and mobile phones.
- Responsive Settings – Elementor lets you customize how the carousel will behave on mobile. You can:
- Hide certain slides on mobile for a cleaner, more focused experience.
- Adjust the number of slides visible on smaller screens.
- Modify the height and width of the carousel for mobile optimization.
- Hide certain slides on mobile for a cleaner, more focused experience.
- Preview – Before publishing your page, use Elementor’s preview mode to test how your carousel looks across different devices. This ensures a seamless user experience no matter what device they’re using.
Step 6: Adding Advanced Features
- Parallax Effect – Use the parallax effect to give your 3D carousel even more depth. The parallax effect allows background images to move at a different speed than the foreground, creating a more immersive experience.
- Linking the Carousel to Dynamic Content – Elementor also allows you to pull dynamic content, such as blog posts or products, into your 3D carousel. If you’re building a portfolio or product gallery, this can save you time by automatically populating the carousel with dynamic data.
- Custom CSS – For users comfortable with code, Elementor lets you add custom CSS to the 3D carousel widget. This is where you can further enhance the design with your unique styling, animation, or transition effects.
Best Practices for 3D Carousels
While creating a 3D carousel is fun and interactive, it’s also important to implement it in a way that enhances user experience and maintains functionality:
- Avoid Overloading with Content – Too many slides or heavy content can make your carousel slow down the website. Keep the content concise and optimized for speed.
- Prioritize Visual Appeal – Use high-quality images and design elements that are visually striking yet not overwhelming. Ensure the images fit the 3D space and create a balanced look.
- Keep It Mobile-Friendly – The 3D effect can sometimes be challenging on smaller screens. Be sure to adjust the mobile settings for optimal performance.
- Use Subtle Animations – While it’s tempting to use all the effects at once, too many animations can overwhelm users. Keep animations subtle to maintain a smooth experience.
Final Thoughts
The 3D carousel widget is one of the most powerful and engaging features available in Elementor. With its interactive design and customizable options, it offers endless possibilities for enhancing your website’s user experience. Whether you’re showcasing products, portfolios, or blog content, a 3D carousel can take your site to the next level.