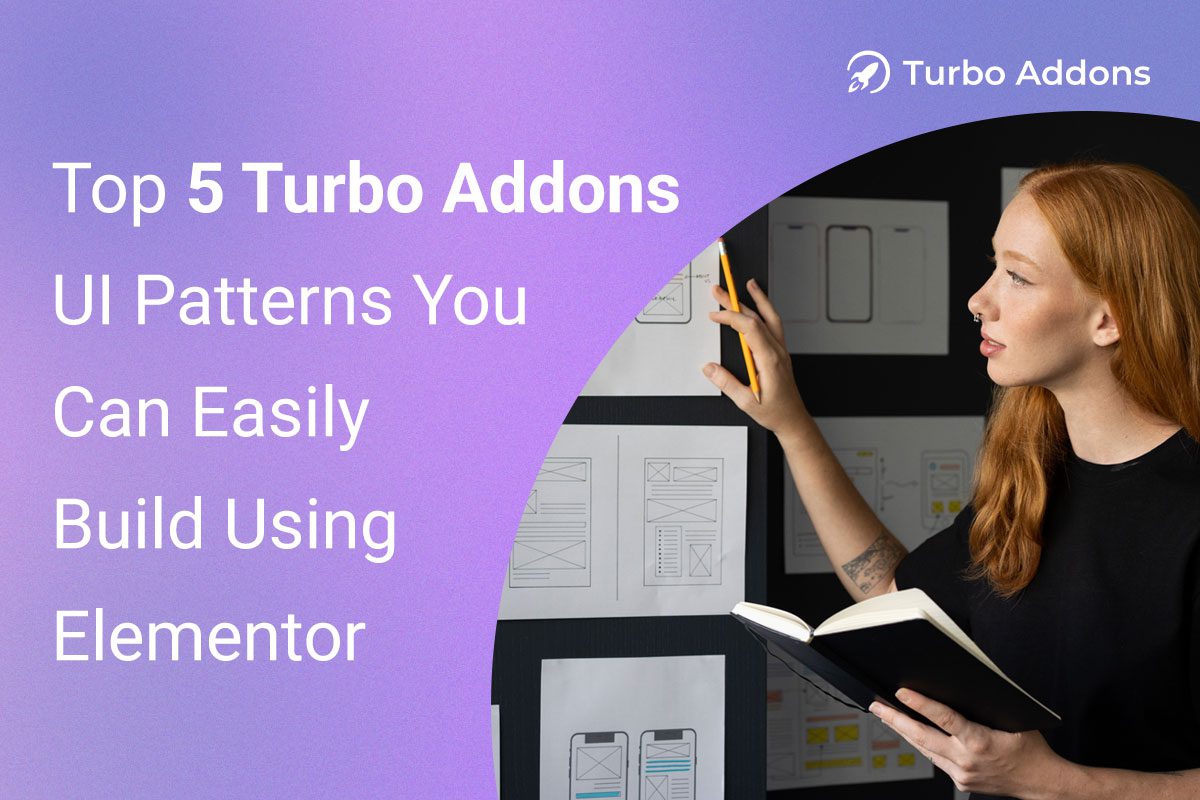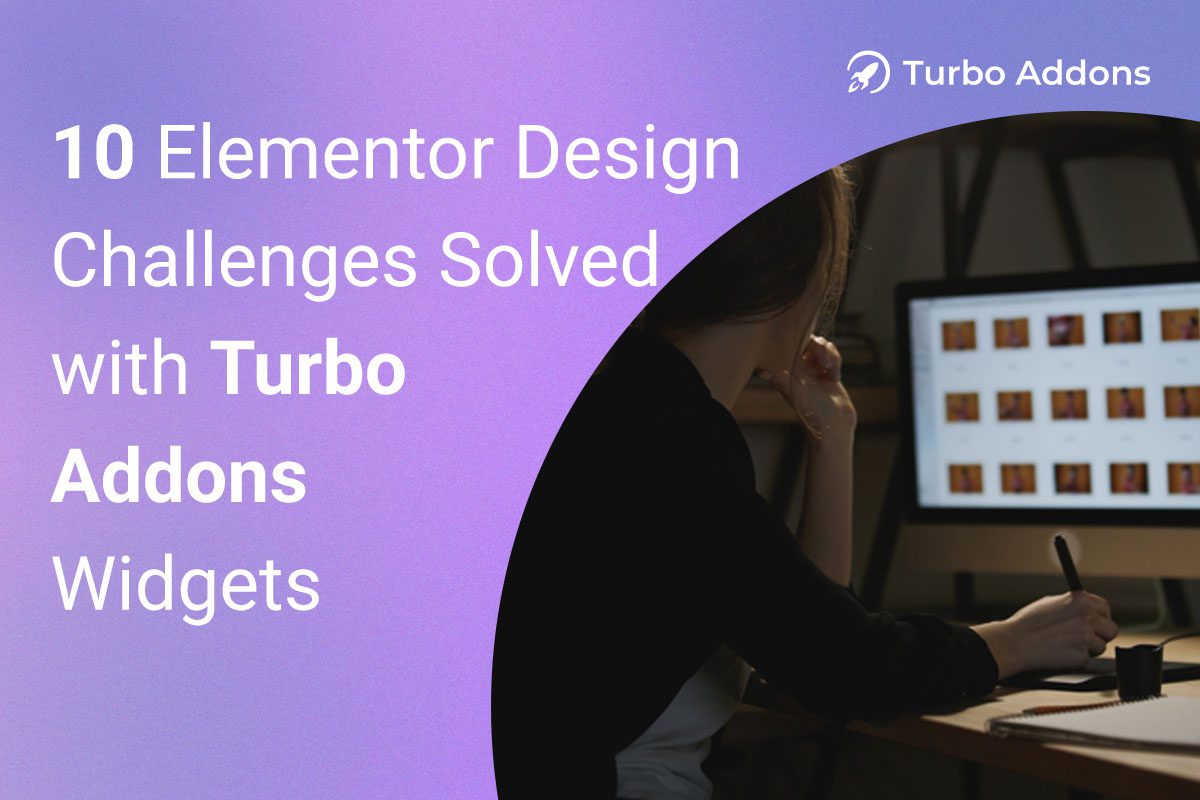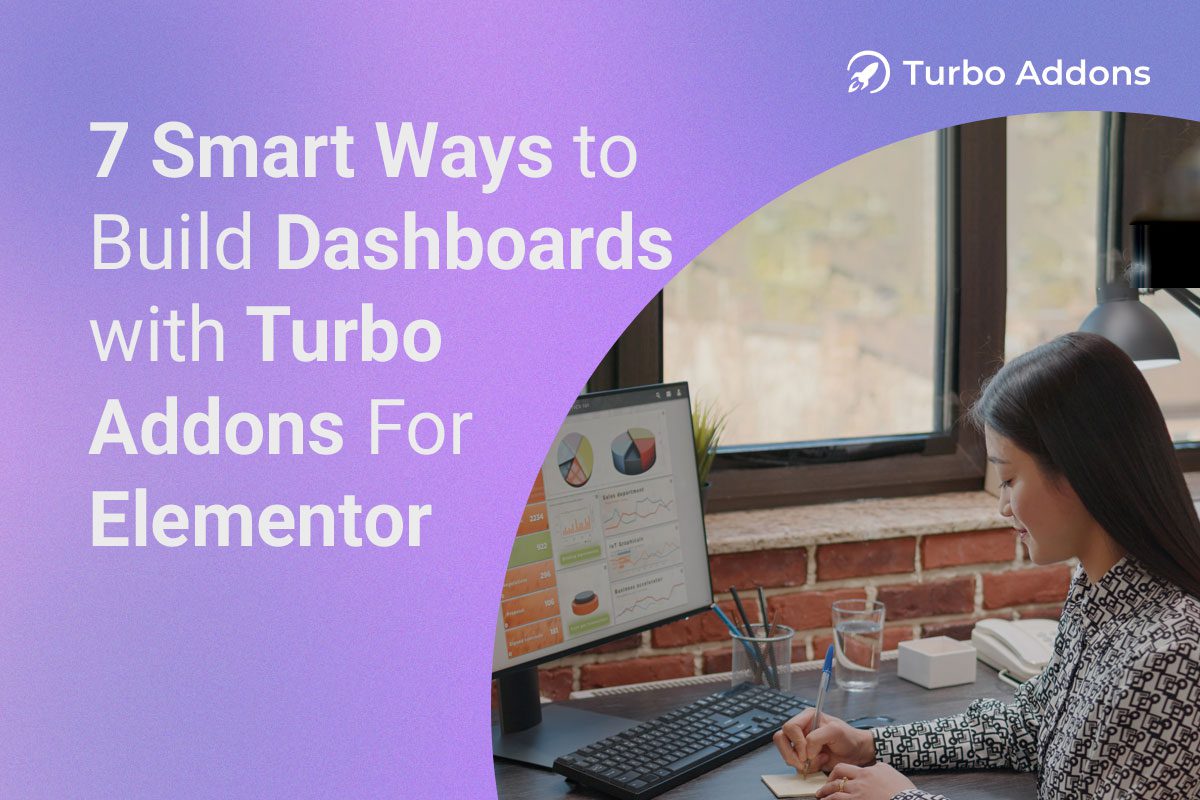Dual Headers become useful when a single header is not enough. A Dual Header allows a website to have two distinct sections in the header—one typically positioned at the top for secondary information, and another as the primary navigation bar. This setup is particularly beneficial for businesses, e-commerce stores, membership sites, and news portals where different types of content need to be displayed in an organized manner.
While Elementor is one of the most powerful page builders available for WordPress, it does not provide native support for creating a Dual Header. Many users struggle with workarounds that involve custom CSS or complex coding, which can be time-consuming and challenging, especially for beginners. Fortunately, Elementor addons offer an easy and efficient way to create a Dual Header without needing extensive technical knowledge.
In this guide, we will walk you through the entire process of creating a Dual Header using Elementor and a suitable addon. By the end of this tutorial, you’ll be able to set up a fully functional and responsive Dual Header that improves both the aesthetics and usability of your website.
Understanding Dual Headers and Their Benefits
A Dual Header consists of two sections: a top header and a main header. The top header is usually a slim bar placed above the main navigation and contains essential but secondary information, such as contact details, social media links, or a promotional banner. The main header, on the other hand, includes the website logo, primary navigation menu, search bar, and call-to-action buttons.
Using a Dual Header design provides several advantages. First, it enhances navigation by clearly separating different types of information, making it easier for visitors to access what they need. Second, it allows for better branding by giving businesses the opportunity to highlight important announcements or offers without interfering with the primary navigation. Third, it improves functionality by enabling the inclusion of additional features like sticky headers, login buttons, and language selectors, which can be useful for international websites.
Another key benefit of a Dual Header is its impact on mobile responsiveness. By structuring the header in two sections, you can customize each part to display different content based on the device being used. This ensures that visitors have a seamless browsing experience, regardless of whether they are on a desktop, tablet, or smartphone.
Choosing the Right Elementor Addon for Dual Headers
Since Elementor does not offer built-in Dual Header functionality, using an addon is the best solution. There are several Elementor addons available that extend its capabilities, making it easier to create custom headers without coding. Some of the most popular options include Elementor Pro, Turbo Addons, and Header Footer Builder.
For this tutorial, we will be using Turbo Addons, as it provides a lightweight and flexible approach to building Dual Headers in Elementor. It also includes a range of customization options that allow you to fine-tune the design and functionality of your headers without affecting website performance.
Step-by-Step Guide to Creating a Dual Header in Elementor

Step 1: Installing and Activating Turbo Addons
Before creating the Dual Header, the first step is to install the necessary addon. To do this, go to your WordPress dashboard and navigate to the Plugins section. Click on Add New and search for Turbo Addons for Elementor. Once you find it, click Install Now and then Activate the plugin. After activation, make sure that Elementor is enabled under Elementor > Settings to ensure that the addon functions correctly.
Step 2: Creating the First (Main) Header Section
To begin designing the header, go to Templates > Theme Builder in Elementor. Click on Add New Template and select Header as the template type. This will allow you to create a new header layout. You can either choose a pre-built template or start from scratch.
In the Elementor editor, add the essential elements for the main header. This typically includes the website logo, primary navigation menu, and a call-to-action button. You can customize the background, typography, and layout to match your brand identity. Once satisfied with the design, save the template.
Step 3: Creating the Second (Top) Header Section
Now that the main header is set up, it’s time to create the top header. Follow the same process by navigating to Templates > Theme Builder, clicking Add New Template, and selecting Header again.
In this new template, add elements such as a contact bar with a phone number and email, social media icons, or a promotional banner. If you run an e-commerce store, this can also be a great place to include quick links to the shopping cart, wishlist, or customer login area. Once the layout is complete, save the template.
Step 4: Assigning Display Conditions for Dual Headers
To ensure that both headers appear correctly on your website, you need to set display conditions. Start by opening the Theme Builder and selecting the Main Header Template. Click on Publish and then go to Display Conditions. Assign it to appear across the entire site so that it remains visible on all pages.
Next, open the Top Header Template, click Publish, and set its display condition to appear above the main header. This step is crucial because it ensures that both headers function as a single unit. After setting the conditions, preview the website to check if both headers are displaying correctly.
Enhancing Dual Headers with Advanced Customizations

Making the Header Sticky for Better UX
A sticky header remains visible as users scroll down the page, improving accessibility. To make your Dual Header sticky, open the header section in Elementor and go to Advanced > Motion Effects. Enable the Sticky Header option and set it to Top. Adjust the offset values to fine-tune its positioning and ensure it doesn’t overlap with content.
Adding Dynamic Content to Dual Headers
Using Elementor Dynamic Tags, you can make your header more interactive. For example, you can display personalized greetings such as “Welcome, John!” if the user is logged in, or show real-time cart updates for WooCommerce stores. Other dynamic content options include displaying the current date, location-based offers, and time-sensitive promotions.
Using Custom CSS for Additional Styling
For those who want more control over the design, adding custom CSS can further enhance the appearance of the Dual Header. For example, you can define different background colors for each section or adjust the padding to ensure better alignment. Below is a simple example of CSS that you can use:
css
CopyEdit
.header-top {
background-color: #333;
color: white;
padding: 10px 20px;
}
.header-main {
background-color: #fff;
border-bottom: 2px solid #ccc;
}
Creating a Transparent Header Effect
A transparent header design is popular among modern websites, especially those with large hero sections or fullscreen banners. To create this effect, set the top header’s background to transparent and adjust the z-index so that it overlays the main header. Adding a slight background overlay can also improve text visibility.
Troubleshooting Common Issues
If your Dual Header is not displaying correctly, check the following:
- Ensure that both headers have the correct display conditions assigned.
- If the sticky header is overlapping content, adjust the z-index value in the Elementor settings.
- For mobile responsiveness issues, use Elementor’s mobile preview mode to fine-tune font sizes and padding.
- If the header is slowing down your website, optimize images and enable a caching plugin.
Final Thoughts
A Dual Header in Elementor can significantly improve both the functionality and aesthetics of your website. By following this step-by-step guide, you can create a well-structured and responsive header using an Elementor addon like Turbo Addons, without needing to write custom code. Whether you want to highlight promotions, improve navigation, or add user-friendly features, a Dual Header setup is an effective way to elevate your website’s design.
If you found this tutorial helpful, feel free to explore more Elementor customization techniques to further enhance your website’s performance and usability.